무비메이커 동영상만들기 사진 영상 제작하는 방법
새로운 영상을 만들거나 사진을 가지고 동영상 슬라이드쇼를 만들려면 동영상 편집프로그램을 사용해야 합니다.
하지만 동영상 편집프로그램은 사용방법이 어려워 배우지 않고는 사용이 어렵습니다.
윈도우 무비메이커의 경우 누구나 영상을 만들수 있도록 만들어져 있으며 사용이 어려운 기능은 제거하고 꼭 필요한 기능만 내장하고 있습니다.
무비메이커는 전문적인 영상을 만들수는 없지만 쉽게 동영상을 제작할수 있는 장점을 가지고 있습니다.
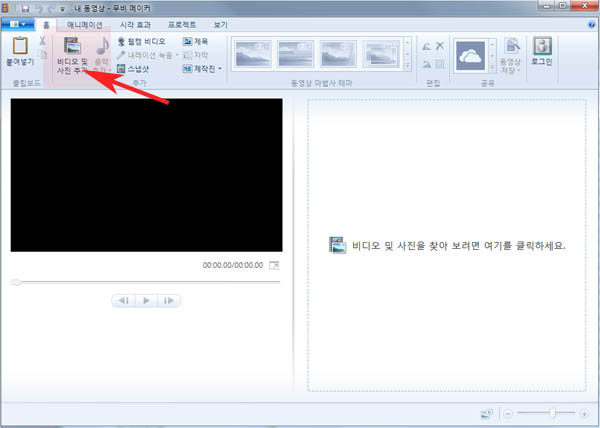
먼저 윈도우 무비메이커를 실행한다음 상단에 비디오 및 사진추가를 클릭해 사진을 불러옵니다.
윈도우 무비메이커가 없는경우 홈페이지 메인 첫페이지에 설치관련 문서가 있으니 참고해주세요.
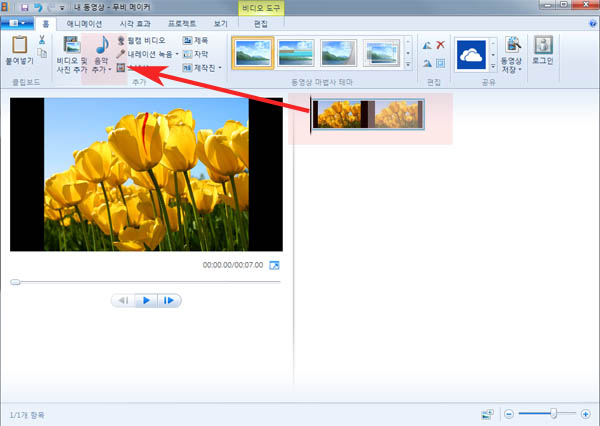
사진을 불러온다음 바로 편집을 할수도 있지만 영상같이 보일려면 음악을 추가해주는게 좋습니다.
비디오 및 사진추가 옆에 음악추가를 클릭해 영상속에 사용할 음악을 불러옵니다.
마이크가 연결되어 있을경우 내래이션 녹음 메뉴를 이용해 음성을 직접 넣을수도 있습니다.
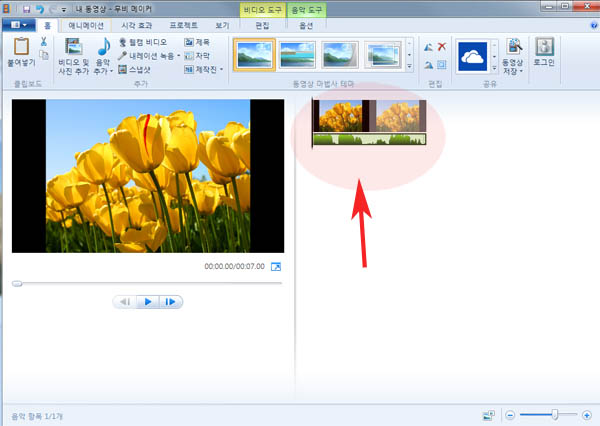
사진과 음악이 들어가면 화면우측에 영상 편집부분에서 사진과 음악이 합께 입력된것을 볼수가 있습니다.
하지만 현재는 사진의 시간에 맞춰져 있어 매우 짧은시간으로 되어있습니다.
(기본설정 :사진1장당 7초)
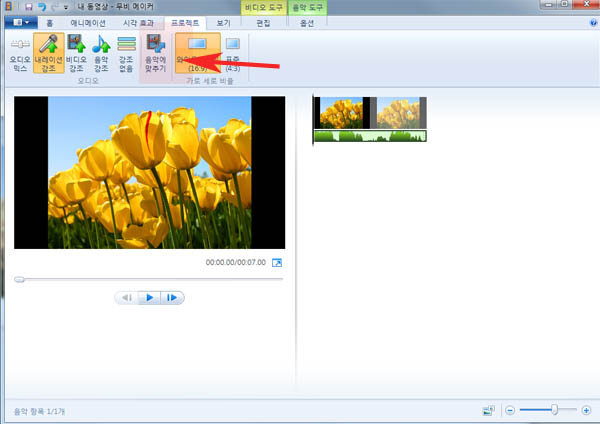
음악시간에 맞춰 영상을 재생할경우에는 상단에 프로젝트메뉴에서 음악에 맞추기를 클릭합니다.
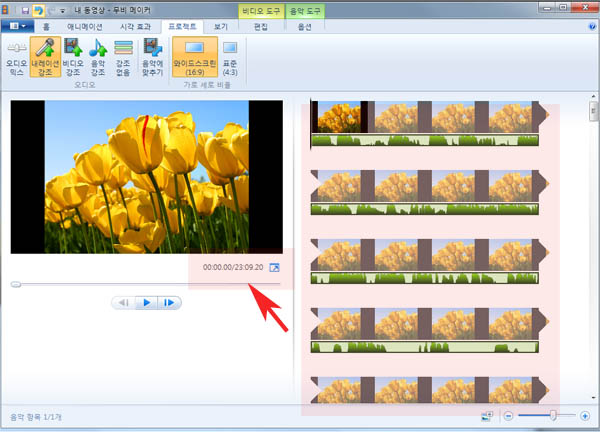
음악에 맞게 영상길이가 자동조정되어 미리보기 화면에서 7초에서 23분9초로 늘어난것을 볼수가 있습니다.
만약 수동으로 재생시간을 조정하고싶은경우에는 편집메뉴에서 재생시간을 초단위로 입력해주시면 됩니다.
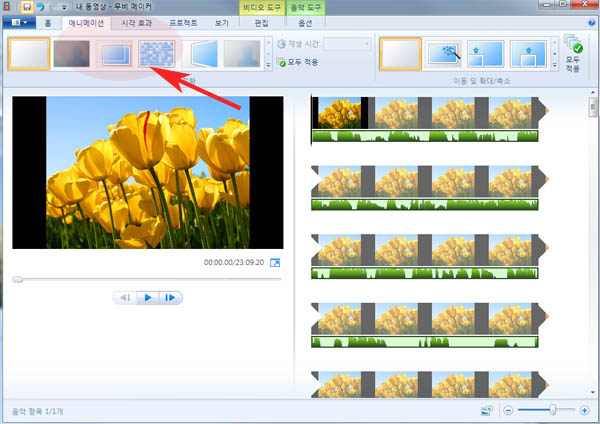
재생시간 조정후에 애니메이션이나 시각효과 메뉴를 이용해 영상을 조금더 꾸며주는 작업을 겨처주세요.
효과를 선택하면 바로 영상효과를 확인할수 있습니다.
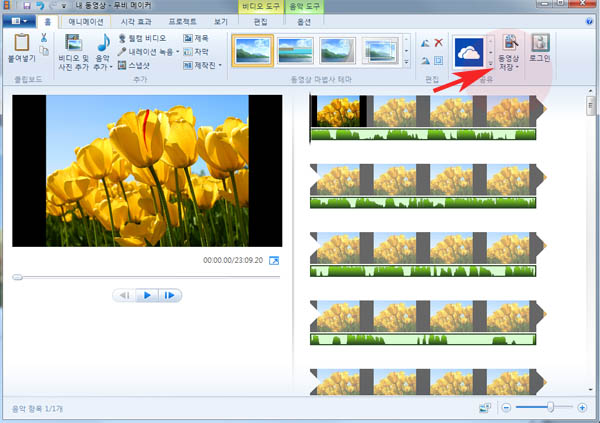
재생시간,영상효과작업이 끝나면 홈메뉴로 돌아온뒤 우측에 동영상 저장을 클릭합니다.
동영상 저장을 클릭하면 영상의 인코딩 작업이 시작되고 새로운 영상을 만들수가 있습니다.
동영상 저장에 삼각형을 클릭하면 가장 밑에 사용자 지정 설정만들기가 있는데 영상의 크기를 변경할수도 있습니다.